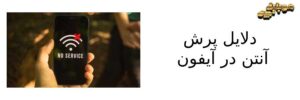
پرش آنتن در آیفون
زمان مطالعه: ۳ دقیقه پرش آنتن در آیفون مشکل نسبتا رایجی است که گاهی کاربران را گرفتار می کند. وقتی آنتن در گوشی آیفون وجود نداشته باشد، عملا امکان برقراری
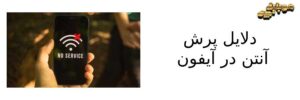
زمان مطالعه: ۳ دقیقه پرش آنتن در آیفون مشکل نسبتا رایجی است که گاهی کاربران را گرفتار می کند. وقتی آنتن در گوشی آیفون وجود نداشته باشد، عملا امکان برقراری

زمان مطالعه: ۲ دقیقه اگرچه در آیفون های جدید تر فرآیند حذف برنامه ها خیلی تغییر نکرده اما با وجود ۳D Touch می بایست کمی ظریف تر

زمان مطالعه: ۳ دقیقه عدم نمایش متن پیام در صفحه قفل آیفون How to Turn Off Message Previews on your iPhone گوشی های آیفون طوری طراحی شده

زمان مطالعه: ۳ دقیقه انتقال فایل از اندروید به آیفون با SHAREit تا به حال شده است که بخواهید از موبایل Android خود به موبایل iOS دوستتان
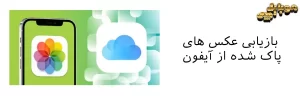
زمان مطالعه: ۳ دقیقه یکی از بدترین مشکلاتی که ممکن است برای کاربران آیفون به وجود بیاید پاک شدن عکس و فیلم های کاربر از دستگاه می

زمان مطالعه: ۳ دقیقه شاید شما نیز بنا به دلایلی قصد ذخیره صفحات وب را داشته باشید. در این مقاله میخواهیم که شیوه انجام این کار را

زمان مطالعه: ۳ دقیقه امروزه تمامی گوشی های نسل جدید آیفون از حسگراثر انگشت بهره می برد. حسگراثر انگشت در اصل اثر انگشت شما را اسکن کرده
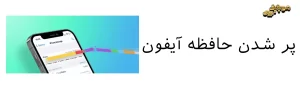
زمان مطالعه: ۴ دقیقه برخی از کاربران آیفون دائما با خطاهایی نظیر You’r out of storage space و یا Storage Almost Full مواجه هستند . این مشکل

زمان مطالعه: ۲ دقیقه AirDrop به شما امکان می دهد سریع پرونده ها را به صورت بی سیم بین IPhone ، IPad و Mac انتقال دهید. وقتی سندی را
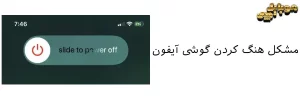
زمان مطالعه: ۳ دقیقه حل مشکل هنگ کردن آیفون همانطور که میدانید آیفون و آیپدهای اپل از جمله محصولات پرطرفدار و با کیفیت موجود در بازار هستند
مقالات و اخبار روز اپل در مرکز تعمیرات موبایل چی – ارائه اطلاعات جامع و کاملا تخصصی تعمیرات گوشی اپل ( ایفون ) در کرج و راهکار های بروز در تعمیرات گوشی اپل